
- #Link page to table of contents in adobe how to
- #Link page to table of contents in adobe pdf
- #Link page to table of contents in adobe trial
Page offset is a difference between physical page numbers (1,2,3.) and "printed" or logical page numbers.
#Link page to table of contents in adobe pdf
Step 3 - Specify TOC Format Select TOC format that is the most suitable for the TOC layout in the current PDF document. Step 2 - Open The "Create Links For Table of Contents" Dialog Select "Plug-Ins > Links > Generate Links > Link Table of Contents To Pages." to open the "Create Links For Table of Contents" dialog. Step 1 - Open A PDF Document Start the Adobe® Acrobat® application and open a PDF document using "File > Open…" from the main menu.
#Link page to table of contents in adobe trial
You can download trial versions of both the Adobe® Acrobat® and the AutoBookmark™ plug-in. Prerequisites You need a copy of Adobe® Acrobat® along with the AutoBookmark™ plug-in installed on your computer in order to use this tutorial. This operation is also available in the Action Wizard (Acrobat's batch processing tool) andĬan be used for automating of document processing workflows. This is a very common task that needs to be applied to PDF documents that have an existing table of contents that does not have hyperlinks. To the corresponding page numbers in a PDF document using the AutoBookmark™ plug-in for the Adobe® Acrobat®.
#Link page to table of contents in adobe how to
Select Set Bookmark Destination and then Yes to confirm the move.Linking Existing PDF Table Of Contents To Pages Introduction This tutorial shows how to automatically add links to entries in the existing table of contents (TOC) that point.Click the Bookmark Icon with the dropdown in the left panel.Select the spot on that page where you want the bookmark to move.If you place a bookmark in the wrong spot in the document, you may either delete it and re-add the bookmark or edit a current one: Delete a bookmark by highlighting it and clicking the trash can in the left menu.
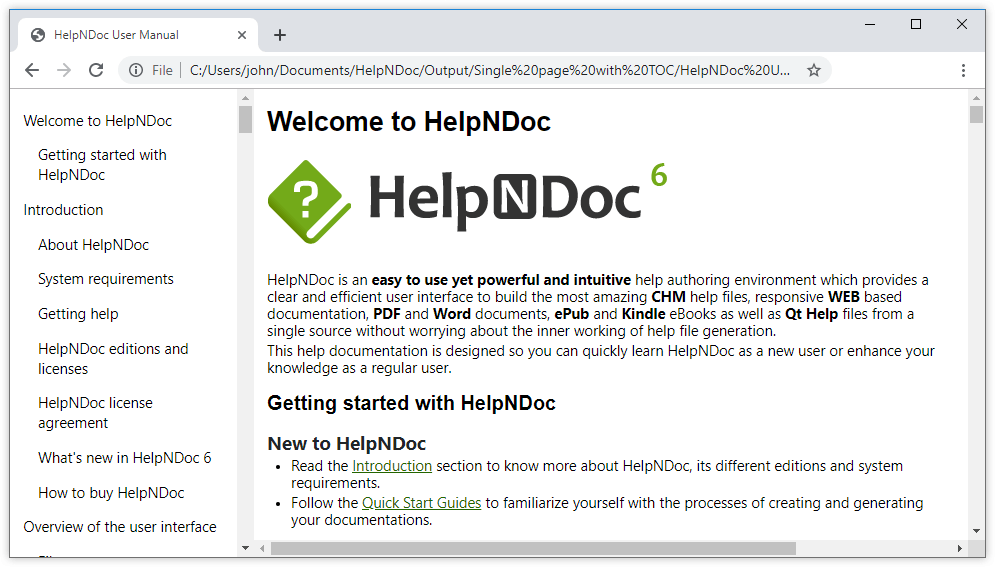
Rename a bookmark by double clicking the bookmark.Reorder a bookmark by dragging and dropping the bookmark.(If the document is already text searchable, Adobe will auto-name the bookmark which you may edit.)Īfter you add one or more bookmarks, you may manage them. Click the New Bookmark icon in the left menu and name that bookmark.Here we have highlighted the word Complaint. Scroll to the page for your first bookmark and either click or highlight a word where you want to place that bookmark.Choose View > Show/Hide > Navigation Panes > Bookmarks to open the left Bookmark panel, or click the bookmark icon in the left panel if you already have it open.Note: An Acrobat user can add bookmarks to a document only if the security settings allow it. Bookmarks can also perform actions, such as executing a menu item or submitting a form. In Acrobat, you can use bookmarks to mark a place in the PDF to which you want to return, or to jump to a destination in the PDF, another document, or a web page. However, it is sometimes easier to create a group of bookmarks, and then set the destinations later. In Acrobat, you can set bookmark destinations as you create each bookmark.

Initially, a bookmark displays the page that was in view when the bookmark was created, which is the bookmark’s destination.
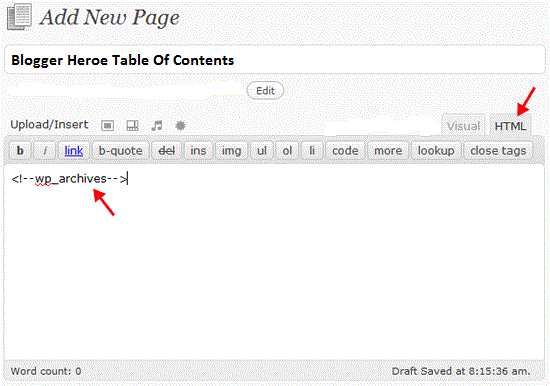
These bookmarks are often tagged and can be used to make edits in the PDF. Bookmarks are generated automatically during PDF creation from the table-of-contents entries of documents created by most desktop publishing programs. Each bookmark goes to a different view or page in the document. About BookmarksĪ bookmark is a type of link with representative text in the Bookmarks panel in the navigation pane. If a user needs to submit appendices or exhibits in multi-part electronic files, each separate file should have a table or index stating the contents of that file. The index should include an electronic bookmark from each descriptive document title to the first page of the corresponding document in the appendix or exhibits. Users may bookmark PDF documents with Adobe Acrobat for any document that contains an index including appendices and exhibits in support of writ petitions.


 0 kommentar(er)
0 kommentar(er)
